メモも兼ねて書いてみました。
本当に必要最小限なので、動画編集の方法や高画質動画の撮影などはグーグル先生に聞いて下さい。
できるだけ手間を省いて導入&公開まで出来る方法を選んだつもりです。
- 管理人の環境
- Windows7 Professional 64bit
- リネージュ ウィンドウモード 800*600
- リネージュのウィンドウを画面左上にピッタリ合わせた状態。
- フルスクリーンモードでの設定や注意事項はまた別記事の予定。
- 動画撮影ソフトは「HyperCam2」を使用。
- 完全フリー & 簡単撮影 & 広告ロゴなども無し。
- 他にインストールが必要なソフトがなく、このソフトのみで録画が完結している。
- 撮影動画がAVI形式で、そのままメディアプレイヤーなどで確認できる。
- 動画アップロード先はYouTube。
- 実質容量制限がない。
- 1ファイルの最大容量がかなり大きい。
- 全ファイル合計での容量制限がない。
- めんどそうな動画変換が必要ない。
- HyperCam2
- HyperCam2の設定
- 管理人の環境だと何故か日本語化すると起動しなかったので、日本語化スルー。どうしても日本語化したい人はグーグル先生へ。
- 日本語化なしで設定は以下の通り。この記事も参照。
- 3枚目のAVI FileタブのAVI File Nameは撮影ファイルの置き場所。各自の環境に合わせて設定。
- 動画撮影時に圧縮なしだとPC負荷が低いらしいけど、動画ファイルサイズがアホみたいに大きくなる(1分でG超え)ので、圧縮に設定。
- この設定でチャット欄等の下部分を切り捨ててある。
- ショートカットとかも写したいなら、Heightを大きくすればいい。
音が必要なら4枚目のSoundタブのRecord Sound fromをチェックする。- この設定で10分2Gちょいぐらいのファイルサイズがある。1時間で15Gぐらい?
- 動画を撮影
- 撮影開始と終了はCtrl+F1、撮影一時停止と再開始はCtrl+F2。
- 撮影終了時にHyperCam2にアクティブウィンドウが移動してしまうので、安全な場所で撮影終了すること。
- 動画を圧縮
- さすがに撮影動画そのままだと、ファイルサイズが大きすぎてアップロードと公開に時間がかかるので、動画を圧縮する方法がある。
- 動画圧縮とかめんどくさいという人は、最悪YouTubeならそのままアップして公開することもできる。ただ時間が非常にかかることは覚悟すること。
- Windows Live ムービー メーカー
- 新しいソフトの導入が嫌って人はWindowsデフォルトのムービメーカーでOK。
- 2倍速とかでデフォルトの設定(推奨設定)で保存(wmvに変換)すれば1/10以下のサイズになる。
- ちょっとした編集もこれでできる。使い方はムービーメーカー(7/8用)を参照。
- 動画の長さによるけど、YouTubeなら問題なくアップ可能。
- AviUtl
- お勧めはこちら。
- たぶんレジストリも使ってないと思われる。
- サイズも1/10~1/30とかぐらいまで小さくなる。
- インストール&使い方はAviUtlの使い方を参照。
- 最低限必須なプラグインは「x264guiEx」だけ。
- 全画面撮影して、チャット欄にモザイクかけるなら「拡張編集プラグイン」が必要。
- 管理人の編集についてはこの記事を参照。
- 公開
- YouTube
- アップロードの仕方は動画を投稿するために(YouTube)を参照。
- ぶっちゃけドラッグ・アンド・ドロップしてアップ→設定をちょいちょいだけで終わる。
- 15分以上の動画公開したいなら制限解除。制限解除はすぐできる。
- ニコニコ動画
- よく知らないのでグーグル先生か動画の投稿(ニコ動)を参照。
- テスト動画
- 上記の設定でこの動画が53秒で元動画が約250M、AviUtlでの圧縮後が30M
- 内容に意味はない。レイドボスでもこれぐらいは撮影できるというテストも兼ねてる。
参考先
VIPで初心者がゲーム実況するには@Wiki
もし、ここを詳しく書いてという要望があれば別記事でやるかもしれません。
管理人のどの記事でもそうですが、先人達の知識と情報公開に感謝を。

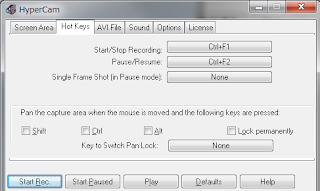
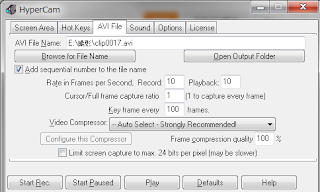

0 件のコメント:
コメントを投稿